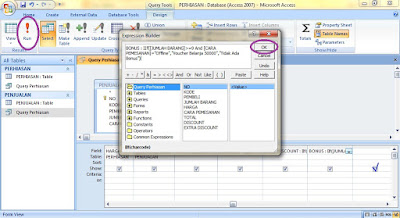Dengan Query berarti dapat menggabungkan
beberapa tabel sedangkan untuk mengolah Query dapat berupa mengurutkan data,
menyaring (filter) data sesuai yang diinginkan, serta dapat menambahkan field
dengan rumus (formula) baik perhitungan matematika maupun menggunakan
fungsi-fungsi dalam Microsoft Excel.
I. Menambah Field dengan rumus (Formula)
Dalam Query
dapat ditambahkan field baru dengan rumus atau fungsi-fungsi untuk menghitung
suatu nilai dalam database.
Contoh :
menambah field TOTAL yaitu perkalian antara jumlah barang dikalikan harga.
Berikut
langkah-langkahnya :
Sebelum mengolah
Query yaitu siapkan Query seperti langkah-langkah yang telah dipelajari di sini .
1. Bukalah jendela Design Query , tambahkan
field baru di kolom terakhir yaitu dengan mengetikkan rumus TOTAL : [JUMLAH BARANG]*[HARGA] ,
centang pada baris Show kemudian klik Run.
2.Maka Query akan bertambah satu field dengan nama
TOTAL seperti berikut
Catatan :
Jika hasilnya yang muncul berupa symbol #####
pada field TOTAL, artinya lebar kolom tidak mencukupi. Caranya lebarkan kolom
dengan menariknya ke arah kanan.
II. Fungsi Logika Menggunakan Operator Relasi
Salah satu
fungsi yang sering digunakan untuk memecahkan permasalahan yang menyangkut
peristiwa-peristiwa logika yaitu dengan fungsi IIF. Untuk menggunakan
ekspresi atau pernyataan logika, diperlukan salah satu operator relasi (operator
pembanding).
Berikut yang
termasuk operator relasi yang sering digunakan di dalam pernyataan logika :
Operator Relasi
|
Artinya
|
=
|
Sama
dengan
|
<
|
Lebih
kecil
|
>
|
Lebih
besar
|
<=
|
Lebih
kecil atau sama dengan
|
>=
|
Lebih
besar atau sama dengan
|
<>
|
Tidak
sama dengan
|
III. Fungsi Logika IIF
Fungsi logika
IIF dapat menggunakan operator relasi. Fungsi logika dibagi menjadi dua yaitu
fungsi logika IIF Tunggal dan fungsi logika IIF Majemuk.
A. Fungsi
Logika IIF Tunggal
Berfungsi untuk menyelesaikan suatu ekspresi logika
yang mengandung beberapa perintah. Bentuk umum fungsi logika IIF Tunggal yaitu
IIF(Ekspresi
Logika, Perintah 1,Perintah 2)
Artinya jika ekspresi logika menyatakan BENAR,
maka Perintah 1 yang akan dilaksanakan. Namun jika ekspresi logika
menyatakan SALAH, maka Perintah 2 yang akan dilaksanakan.
Contoh kasus :
Pembeli akan mendapatkan Discount 12% ketentuannya
jika Total pembelian lebih dari atau sama dengan Rp. 3.000.000 (dalam ekspresi
logika ini berarti pembeli yang total pembeliannya kurang dari Rp. 3.000.000
tidak mendapatkan discount atau nol).
Rumusnya adalah
DISCOUNT : IIF([TOTAL]>=3000000,0.12,0)*TOTAL
Bukalah jendela Design Query , tambahkan field baru di kolom
terakhir. Untuk
lebih jelas melihat ketikannya arahkan kursor pada tanda panah bawah pada baris
field kemudian klik kanan pilih Build. Setelah itu ketik Rumus Discount seperti
berikut
Klik
Ok, jangan lupa di centang baris shownya dan Run. Maka tampilannya akan seperti
ini
B. Fungsi
Logika IIF Majemuk
Fungsi logika IIF dimungkinkan
untuk memasukkan fungsi logika IIF lagi, artinya fungsi logika IIF
Majemuk berarti gabungan dari fungsi logika IIF Tunggal. Bentuk
umum dari Fungsi Logika IIF Majemuk sebagai berikut
IIF(Ekspresi
logika1,Perintah1),IIF(Ekspresi logika2,Perintah2),...,IIF(Ekspresi
logika-n,Perintah-xn,Perintah-yn)
Contoh kasus :
Pembeli akan mendapatkan Extra Discount dengan ketentuan
Jika pemesanan melalui Online maka Extra Discount = 2% dari TOTAL
Jika pemesanan melalui Offline atau datang langsung ke toko maka Extra
Discount = 5% dari TOTAL
Rumusnya adalah
EXTRA DISCOUNT : IIF([CARA
PEMESANAN]="Online",0.02,IIF([CARA
PEMESANAN]="Offline",0.05))*[TOTAL]
Ketik pada field baru yang terakhir
dengan rumus seperti berikut
Lalu klik Ok, jangan lupa di centang baris shownya dan Run. Maka
tampilannya akan seperti ini
Sebelum
melanjutkan ke fungsi logika And, terlebih dahulu menghitung Total Pembayaran dengan
Rumus
TOTAL PEMBAYARAN : [TOTAL]-([DISCOUNT]+[EXTRA
DISCOUNT])
Ketik di field baru
dengan rumus di atas
Klik ok, jangan lupa di centang baris shownya dan Run.
Maka tampilannya akan seperti ini
IV. Fungsi Logika Menggunakan Operator Logika
A. Fungsi Logika And
Dapat berarti fungsi IIF yang
mempunyai dua ekspresi logika dengan kata penghubung And.
Contoh Kasus :
Pembeli yang membeli barang lebih
dari atau sama dengan 9 Pcs dan cara pemesanannya secara Offline maka akan
mendapat bonus Voucher Belanja senilai Rp 50.000. sedangkan pembelian di bawah
9 Pcs tidak ada bonus.
Rumusnya adalah
BONUS
: IIF([JUMLAH BARANG]>=9 And [CARA PEMESANAN]=”Offline”,”Voucher Belanja
50000”,”Tidak Ada Bonus”)
Ketik pada field baru yang terakhir
dengan rumus seperti berikut
Lalu klik Ok, jangan lupa di centang baris shownya dan Run. Maka
tampilannya akan seperti ini
B. Fungsi Logika Or
Dapat berarti fungsi IIF yang
mempunyai dua ekspresi logika dengan kata penghubung Or.
Contoh Kasus :
Pembeli yang membayar total
pembayarannya >= Rp 2.000.000 atau cara pemesanannya secara Offline maka
bebas ongkos kirim. Sedangkan total pembayarannya <= Rp 2.000.000 atau
pemesannya Online maka bayar ongkos kirim.
Rumusnya adalah
ONGKOS
KIRIM : IIF([TOTAL BAYAR]>=2000000 Or [CARA PEMESANAN]="Offline","Bebas
Ongkos Kirim","Bayar Ongkos Kirim")
Ketik pada field baru yang terakhir
dengan rumus seperti berikut
Lalu klik Ok, jangan lupa di centang baris shownya dan Run. Maka
tampilannya akan seperti ini
V. Fungsi
String
Fungsi String atau disebut fungsi karakter memuat
fungsi-fungsi yang dapat digunakan untuk mengoperasikan data yang berjenis
karakter. Di dalam penulisan formula, setiap data yang berupa teks, harus
diapit dengan tanda petik (“….”). Pada Microsoft Access di antaranya yaitu
fungsi Left, Right dan Mid.
Terlebih
dahulu buatlah Query baru dengan nama Data Pemesanan, seperti berikut
A. Fungsi
Left
Digunakan untuk
mengambil sebagian data berjenis teks dari sebelah kiri sebanyak karakter yang
diinginkan.
Bentuk umum penulisan fungsi Left
LEFT([NAMA FIELD],Jumlah
karakter)
Contoh :
Ketik field baru bagian terakhir dengan nama “KODE I” dengan rumus
sebagai berikut
LEFT([PEMBELI],3)
Klik ok, jangan lupa dicentang, kemudian Run.
B. Fungsi Right
Digunakan untuk
mengambil sebagian data berjenis teks dari sebelah kanan sebanyak karakter yang
diinginkan.
Bentuk umum penulisan fungsi Right
RIGHT([NAMA FIELD],Jumlah
karakter)
Contoh :
Ketik field baru bagian terakhir dengan nama “KODE II” dengan rumus
sebagai berikut
RIGHT([NAMA
BARANG],3)
Klik ok, jangan lupa dicentang, kemudian Run.
C. Fungsi MID
Digunakan untuk
mengambil sebagian data berjenis teks mulai dari kedudukan tertentu sebanyak
karakter yang diinginkan.
Bentuk umum penulisan fungsi MID
MID([NAMA FIELD],Kedudukan
Mulai,Jumlah karakter)
Contoh :
Ketik field baru bagian terakhir dengan nama “KODE III” dengan rumus
sebagai berikut
MID([MERK],3,2)
Artinya fungsi MID diambil dari nama field “KODE” dan kedudukan mulainya
huruf ke 3, jumlahnya 2 karakter.
Klik ok, jangan lupa dicentang, kemudian Run.
Berikut tampilan hasil dari KODE I, KODE II, dan KODE III.
VI. Kombinasi fungsi Logika IF dengan fungsi String (Left, Right, Mid)
Digunakan untuk memecahkan permasalahan diperlukan
kombinasi atau gabungan antara fungsi logika IF dengan fungsi lainnya.
Langkah-langkah membuat kombinasi fungsi Logika IF dengan fungsi String (Left, Right, Mid) sebagai berikut
:
2. tambahkan field baru dengan ketentuan seperti
berikut
- Field Rincian Barang pada kolom ke dua dengan ketentuan data diambil dari karakter ke 5 dan 6 KODE, jika:
KODE : KL, maka rincian barang = Kalung
KODE : JT, maka rincian barang = Jam
Tangan
KODE : CC, maka rincian barang = Cincin
KODE : GL, maka rincian barang = Gelang
- Field Rincian Merk pada kolom ke tiga dengan ketentuan data diambil dari 3 karakter awal KODE, jika:
KODE : BVL, maka rincian produk = Bvlgari
KODE : CHP, maka rincian produk = Chopard
KODE : CTR, maka rincian produk = Cartier
KODE : PGT, maka rincian produk = Piaget
KODE : TFF, maka rincian produk = Tiffanny & co
- Field Rincian Impor pada kolom ke empat dengan ketentuan data diambil dari karakter ke 4 dan 5 KODE, jika:
KODE : 01 , maka rincian impor = Amerika
KODE : 08, maka rincian impor = Perancis
KODE : 49, maka rincian impor = Australia
Selain kode di atas maka rincian impor = Jerman
3. Ketiklah rumus-rumus berikut pada jendela QEB
Rumus untuk field Rincian Barang
RINCIAN BARANG :
IIf(Mid([KODE],5,2)="KL","Kalung",IIf(Mid([KODE],5,2)="JT","Jam
Tangan",IIf(Mid([KODE],5,2)="CC","Cincin",IIf(Mid([KODE],5,2)="GL","Gelang"))))
Rumus untuk field rincian merk
RINCIAN MERK :
IIf(Left([KODE],3)="TFF","Tiffany &
co",IIf(Left([KODE],3)="CHP","Chopard",IIf(Left([KODE],3)="CTR","Cartier",IIf(Left([KODE],3)="PGT","Piaget",IIf(Left([KODE],3)="BVL","Bvlgari")))))
Rumus untuk field impor
IMPOR:
IIf(Right([KODE],2)="01","Amerika",IIf(Right([KODE],2)="08","Perancis",IIf(Right([KODE],2)="49","Australia","Jerman")))
4. Lalu klik Ok, jangan lupa di centang baris shownya dan Run. Maka
tampilannya akan seperti ini
Begitulah langkah-langkah Mengolah Query pada Microsoft Access, jika ada kekurangan mohon kritik dan saran nya. Terima Kasih .
SEMOGA BERMANFAAT